Magento Theme Development Tutorial: A guide for beginners
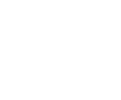
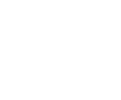
Magento development plays an undeniably crucial role in creating an E-Commerce website.
To really upgrade your online store, businesses should spend a good investment in Magento theme development. It is the decisive component in designing the whole look, mood, and aesthetic of your website.
Let TECHVIFY introduce to you a step-by-step guideline for Magento Theme Development. By fully acknowledging these steps, you can better view this whole process.
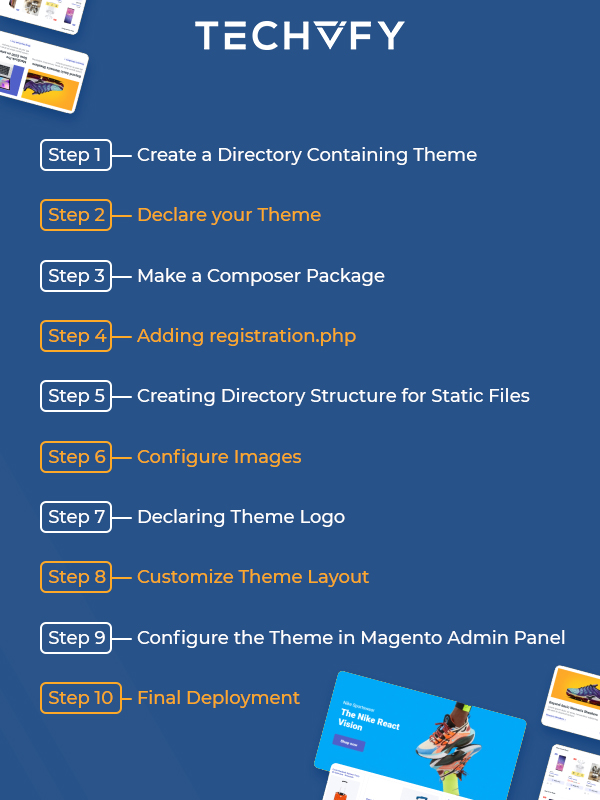
Learn more: Top 7 Magento Development Best Practices
app/design/frontend/
├── <Vendor>/
│ │ ├──…<theme>/
│ │ │ ├── …
│ │ │ ├── …
After creating this structure, you need to declare your theme so that Magento knows it exists. You can set your theme as the current theme in your Magento backend.
You must create a theme.xml file containing the theme name to declare your theme. If the theme inherits from a parent theme, the .xml file should also include the parent theme name. The theme preview image is also required if necessary.
<theme xmlns:xsi="http://www.w3.org/2001/XMLSchema-instance" xsi:noNamespaceSchemaLocation="urn:magento:framework:Config/etc/theme.xsd"><title>m2-theme</title>
<parent>Magento/<theme></parent>
<media>
<preview_image>media/m2-theme-image.jpg</preview_image>
</media>
</theme>In the <title> tag, insert the name of your theme. In the <parent> tag, you can specify the parent theme for fallback purposes.
The theme image in the <preview_image> tag is a thumbnail image, which shows the theme page for preview purposes. The thumbnail image is in app/design/frontend/<theme>/m2-theme/media/m2-theme-image.jpg.
If you change the theme title or parent theme information in theme.xml after a theme is already registered, you need to open or reload any Magento Admin to save changes in the database.
Magento 2 themes are distributed as Composer packages so that they will be registered as a Package on the server. Add a file composer.json which is optional.
The composer.json file provides theme dependency information. Refer to a current theme.xml file for the correct dependencies and their versions.
Example of a theme composer.json file:
{
"name": "<vendor>/m2-theme",
"description": "Magento 2 Theme Customization",
"require": {
"php": "~5.6|~7.0|~7.1|~7.2|~7.3|~7.4",
"<vendor>/m2-theme": "100.0.*",
"magento/framework": "100.0.*"
},
"type": "magento2-theme",
"version": "100.0.1",
"license": [
"OSL-3.0",
"AFL-3.0"
],
"autoload": {
"files": [
"Registration.php"
]
}
}To register your theme in the system, add a file registration.php in your theme directory with the below content:
<?php
/**
Copyright © Magento, Inc. All rights reserved.
See COPYING.txt for license details.
*/
\Magento\Framework\Component\ComponentRegistrar:: register;
\Magento\Framework\Component\ComponentRegistrar::THEME,
'frontend/<Vendor>/<theme>',
__DIR__
);<Vendor> is your vendor name and <theme> is the theme code.
The theme package consists of many types of files: styles, fonts, JavaScript, and images. Each type should be stored in its own sub-directory of web in your theme directory:
app/design/<area>/<Vendor>/<theme>/
├── web/
│ ├── css/
│ │ ├── source/
│ ├── fonts/
│ ├── images/
│ ├── js/
In the …/<theme>/web/images directory, you store the general theme-related static files.
Product image sizes and other properties used on a theme are configured in a view.xml configuration file. It is required for a theme but is optional if it exists in the parent theme.
If the product image sizes of your theme differ from those of the parent theme, or if your theme does not inherit from any theme, you will need to add view.xml.
Copy the view.xml file from the etc. directory of the parent theme or copy it from the Blank theme. Configure all storefront product image sizes in the view.xml file.
<image id="category_page_grid" type="small_image">
<width>250</width>
<height>250</height>
</image>In the Magento application, a logo image’s default format and name is logo.svg. You can use a logo file with a different name and format, but you might need to declare it.
To declare a theme logo, create Magento_Theme/layout directories and add the following code to a default.xml file. The default.xml file path is /app/design/frontend/<theme>/m2-theme/Magento_Theme/layout/default.xml.
<page xmlns:xsi="http://www.w3.org/2001/XMLSchema-instance" xsi:noNamespaceSchemaLocation="urn:magento:framework:View/Layout/etc/page_configuration.xsd">
<body>
<referenceBlock name="logo">
<arguments>
<argument name="logo_file" xsi:type="string">images/m2-logo.png</argument>
<argument name="logo_img_width" xsi:type="number">350</argument>
<argument name="logo_img_height" xsi:type="number">350</argument>
</arguments>
</referenceBlock>
</body>
</page>Once your basic theme structure is created, now you can customize or override any layout and set up a new design layout for your new theme.
To override the theme layout, you need to put the layout file with the same name in the following location: /app/design/frontend/Magento/<theme>/Magento_Theme/layout/default.xml
These files override the following layouts: /<vendor>/m2-theme/Magento_Theme/layout/default.xml
The next step is to apply the custom theme you created from Magento Admin to your website: Go to Admin->Content->Design->Configuration
Click Edit on your store view, you will see a page with a designed configuration. On the Default Theme tab, select your newly created theme in the Applied Theme drop-down and Click Save Configuration to apply the theme.
To make the theme visible on the Magento storefront, we have to run one command to deploy the files:
php bin/magento setup:upgradephp bin/magento setup:static-content:deployNow your theme is ready to be used.
That’s all you need to know about the Magento theme development process. Make sure you know the procedure to every detail to utilize all the best features of Magento development.

Or if you find this process too complicated to understand, you should choose a trustworthy web development team. TECHVIFY Software is a Magento development specialist whose ultimate goal is to create the best E-Commerce website that can meet all of the client’s requirements. With TECHVIFY, you can rest assured that your online store is in good hands.

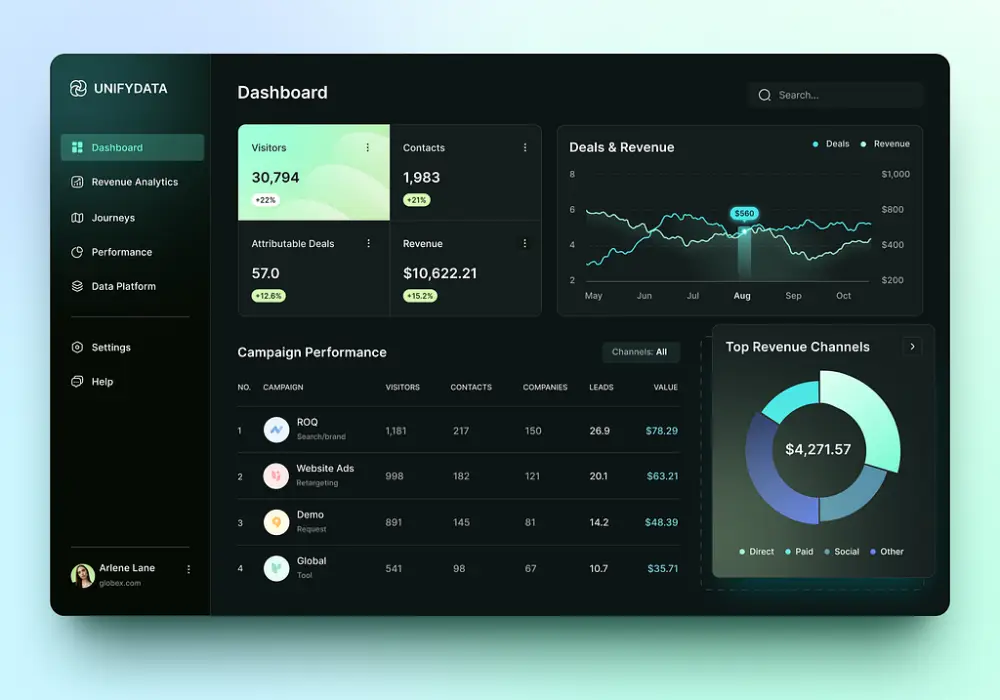
Table of ContentsStep #1: Create a Directory Containing ThemeStep #2: Declare your ThemeStep #3: Make a Composer PackageStep #4: Adding registration.phpStep #5: Creating Directory Structure for Static FilesStep #6: Configure ImagesStep #7: Declaring Theme LogoStep #8: Customize Theme LayoutStep #9: Configure the Theme in Magento Admin PanelStep #10: Final Deployment In the ever-evolving landscape of technology, businesses are continually seeking solutions that not only streamline operations but also provide a competitive edge. This is where bespoke software development comes into play. Unlike off-the-shelf software, bespoke software is tailor-made from scratch, specifically designed to meet the unique requirements and challenges of…
17 April, 2024

Table of ContentsStep #1: Create a Directory Containing ThemeStep #2: Declare your ThemeStep #3: Make a Composer PackageStep #4: Adding registration.phpStep #5: Creating Directory Structure for Static FilesStep #6: Configure ImagesStep #7: Declaring Theme LogoStep #8: Customize Theme LayoutStep #9: Configure the Theme in Magento Admin PanelStep #10: Final Deployment Today, 85% of customers expect to manage their interactions with businesses without needing human assistance. They prefer self-service options available at any time and on their preferred channels. This demand has driven rapid growth in chat and messaging platforms, enabling businesses to meet these expectations. The marketplace offers a diverse…
16 April, 2024

Table of ContentsStep #1: Create a Directory Containing ThemeStep #2: Declare your ThemeStep #3: Make a Composer PackageStep #4: Adding registration.phpStep #5: Creating Directory Structure for Static FilesStep #6: Configure ImagesStep #7: Declaring Theme LogoStep #8: Customize Theme LayoutStep #9: Configure the Theme in Magento Admin PanelStep #10: Final Deployment In today’s fiercely competitive business landscape, where technology is not just an enabler but often the core of the business itself, the caliber of software developers a company employs can significantly dictate its success and sustainability. Hiring top-tier software developers is more than a mere staffing decision; it’s a strategic…
16 April, 2024
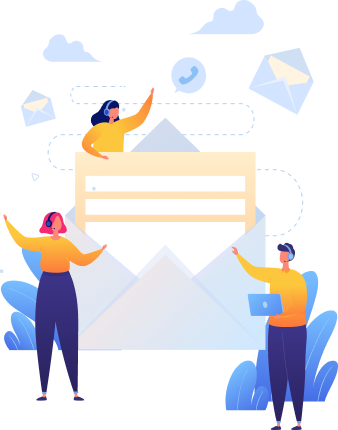
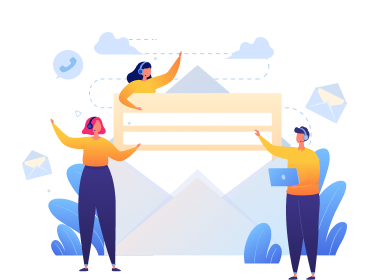
Thank you for your interest in TECHVIFY Software.
Speed-up your projects with high skilled software engineers and developers.
By clicking the Submit button, I confirm that I have read and agree to our Privacy Policy