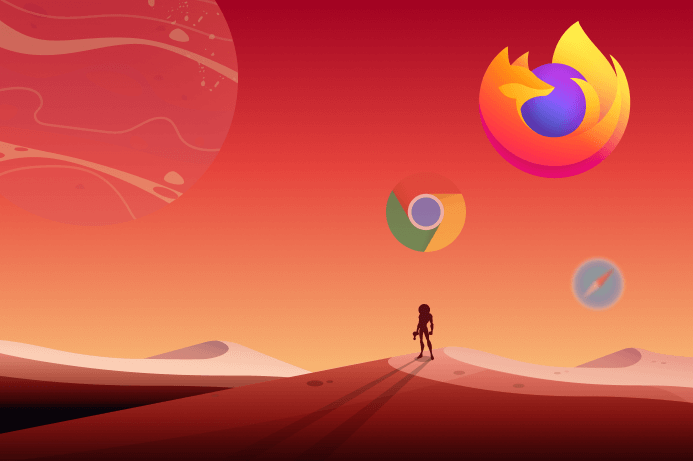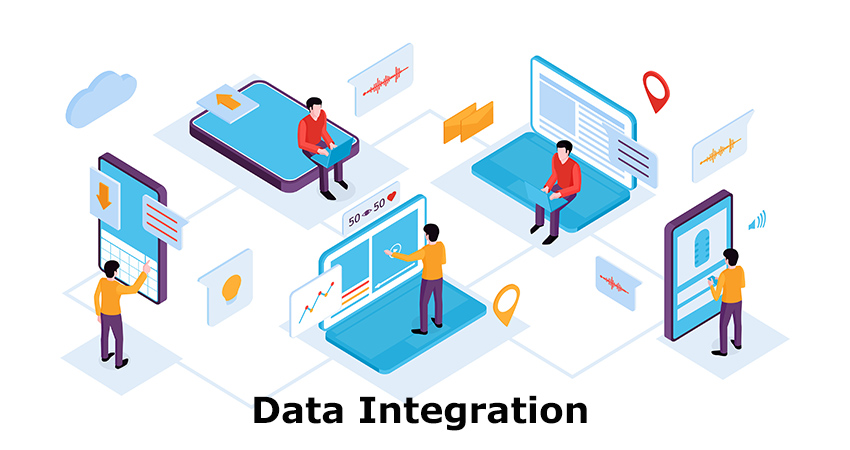JavaScript debugging Chrome is an essential skill for web developers. It involves identifying and fixing code errors and issues efficiently. Debugging relies on Chrome’s developer built-in tools, known as “DevTools,” which provide a robust environment for inspecting and troubleshooting web applications. This guide takes you through understanding how to debug JavaScript in Chrome developer tools. Whether you’re a beginner or an experienced developer, this guide has something for everyone, helping you become a debugging pro. Let’s explore!
I. What is JavaScript Debugging?
JavaScript debugging is the process of identifying and resolving errors or bugs in JavaScript code. This crucial step ensures that your web applications run smoothly and efficiently. Debugging involves using various tools and techniques to inspect code, track down issues, and fix them.
II. Why is JavaScript Debugging Important?
Debugging JavaScript is essential for many reasons. Firstly, it is a crucial tool for finding and correcting mistakes in your code, ensuring that your web application performs as intended. It also provides insightful information into the inner workings of the code, allowing you to improve the performance and efficiency of it. Moreover, efficient debugging can serve as a preventative tool, assisting developers in foreseeing and avoiding potential mistakes from developing in later development projects.
III. JavaScript Debugging Chrome Tools
1. Sources
Within the Sources panel, JavaScript code can be both examined and edited. This tool can set breakpoints, execute code line by line, and scrutinize variable values. To access the Sources panel, press Ctrl + Shift + I (or Cmd + Option + I on Mac), then click the Sources tab.
2. Console
The Console facilitates the execution of JavaScript code and offers visibility into the corresponding output. Furthermore, it serves as a platform for logging messages, evaluating expressions, and diagnosing errors. To open the Console, press Ctrl + Shift + J (or Cmd + Option + J on Mac), and select the Console tab.
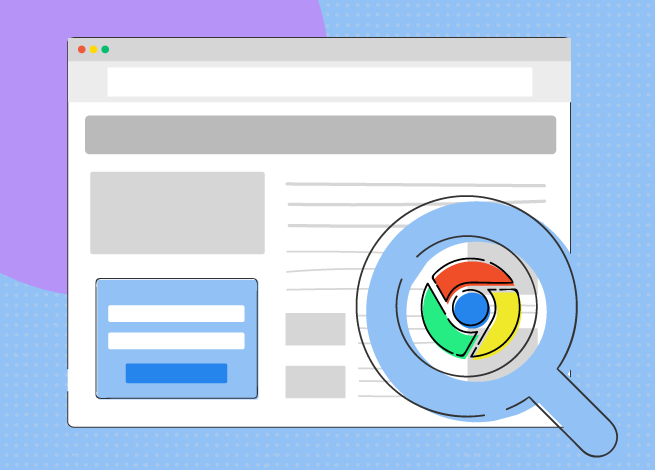
3. Debugger
The Debugger permits a meticulous code examination, allowing step-by-step traversal and variable value inspection. It also supports the creation of breakpoints, conditional breakpoints, and watch expressions. To initiate the Debugger, press F12 (or Cmd + Option + I on Mac) and access the Debugger tab.
4. Call Stack
The Call Stack reveals the execution hierarchy, presenting a list of actively running functions. This tool aids in tracing function calls and pinpointing the source of errors. To display the Call Stack, press Esc (or Cmd + Option + Esc on Mac) and click the Call Stack tab.
5. Profiles
The Profiles tool facilitates the collection of performance data about your web application. It assists in pinpointing performance bottlenecks and optimizing your code. To utilize the Profiles tool, press Ctrl + Shift + P (or Cmd + Option + P on Mac) and navigate to the Profiles tab.
6. Network
Within the Network tool, you can monitor network requests generated by your web application. This tool proves instrumental in identifying sluggish resource loading and addressing network-related issues. To access the Network tool, press Ctrl + Shift + N (or Cmd + Option + N on Mac) and select the Network tab.
7. Performance
The Performance tool empowers you to assess the performance of your web application. It enables the detection of performance bottlenecks and offers insights for code optimization. To engage the Performance tool, press Ctrl + Shift + E (or Cmd + Option + E on Mac) and access the Performance tab.
More JavaScript and app development articles:
IV. Essential Tasks of JavaScript Debugging in Chrome DevTools
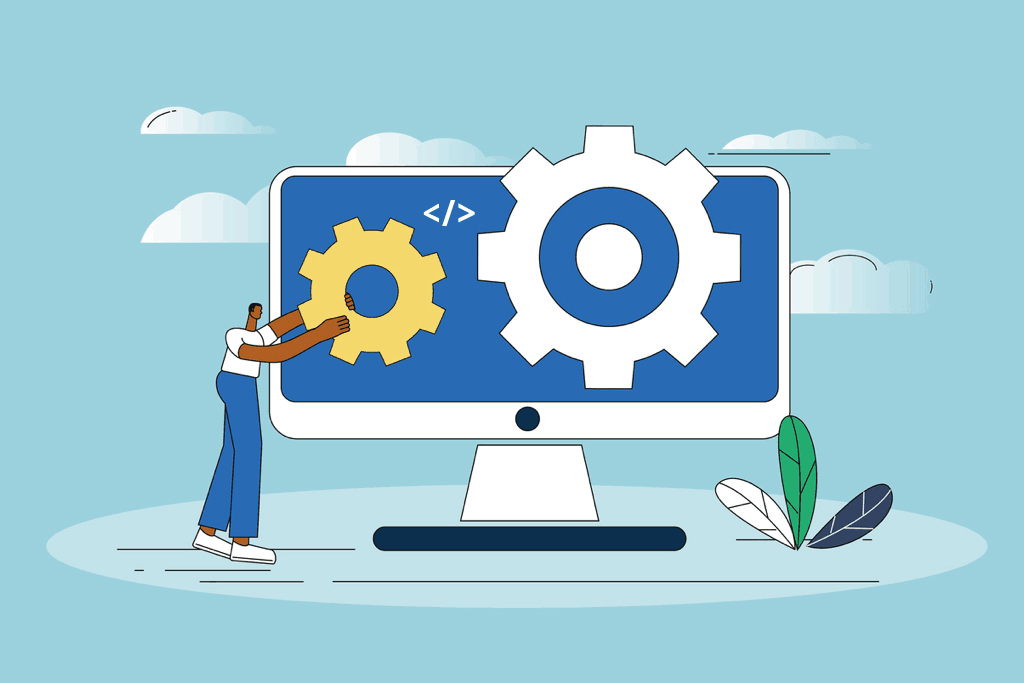
1. Setting Breakpoints
A breakpoint is a marker you add to your code to stop your program’s execution at a specific point. This step can help debug your code, allowing you to inspect the state of your code at a particular moment in time.
To set a breakpoint in Chrome DevTools, follow these steps:
- Open the Sources panel.
- Locate the JavaScript file that needs debugging.
- Click the line number where you want to set the breakpoint.
- A blue circle on the designated line number indicates a set breakpoint.
2. Stepping Through Code
Stepping through code allows you to execute your code line by line, which enables you to see how it behaves and identify the source of errors.
To step through code in Chrome DevTools, follow these steps:
- Open the Debugger panel.
- Click the Step Over button.
- Your code will execute the following line of code.
- You can continue repeatedly stepping through your code by clicking the Step Over button.
3. Inspecting Variables
To understand the state of your code at a specific moment, you can use inspecting variables.
To inspect variables in Chrome DevTools, follow these steps:
- Open the Variables panel.
- Locate the variable that you want to study.
- The Variables panel displays the variable value.
4. Evaluating Expressions
By testing an expression’s utility and determining the source of errors, you can evaluate a term inside the context of your code.
To evaluate expressions in Chrome DevTools, follow these steps:
- Open the Console panel.
- Type the word that you want to assess in the Console panel.
- Press Enter
- The Console panel will display the expression’s value.
V. Advanced JavaScript Debugging Chrome Techniques
1. Logging
To log a message in Chrome DevTools, open the Console panel and type the following code:
console.log('This is a logged message');Then, press Enter. The Console panel will display the message. You can also use logging to log the value of variables and expressions. This tip allows you to understand the state of your code at a specific moment.
To log the value of a variable or expression, open the Console panel and type the following code:
console.log(variableName); // logs the value of the variable 'variableName'
console.log(expression); // logs the value of the expression 'expression'Then, press Enter. The Console panel will display the value of the variable or expression.
2. Conditional Breakpoints
Conditional breakpoints allow you to pause the execution of your code only if it meets a specific condition. By doing this, you can more easily debug complex code because of the focus on particular sections of your code.
To set a conditional breakpoint in Chrome DevTools, follow these steps:
- Open the Sources panel.
- Locate the JavaScript file that needs debugging.
- Click the line number where you want to set the breakpoint.
- Click the Edit breakpoint button.
- In the Condition field, enter the condition that you want to meet.
- Click the Save button.
3. Watch Expressions
Watch expressions allow you to track the value of terms as your code executes, which helps you see how word value changes over time.
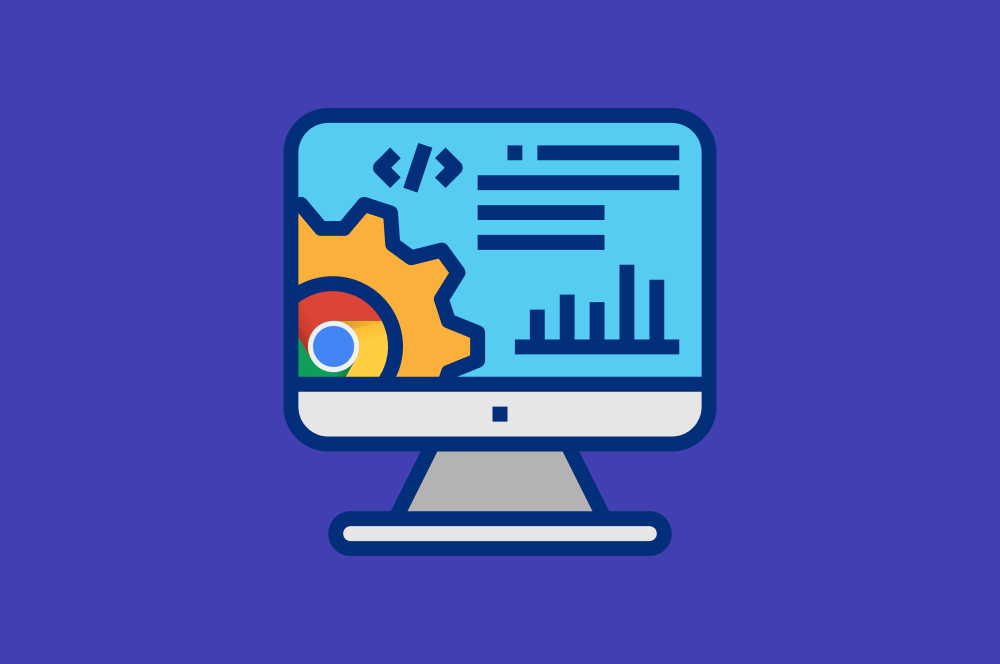
To set a watch expression in Chrome DevTools, follow these steps:
- Open the Debugger panel.
- Click the Add watch expression button.
- In the Expression field, enter the word that you want to track.
- Click the Add button.
The result of the expression will now appear in the Watch expressions panel. You can double-click on the term to evaluate it.
4. Event Listeners
Event listeners allow you to see when events are happening and to identify the source of errors.
To set an event listener in Chrome DevTools, follow these steps:
- Open the Sources panel.
- Find the JavaScript file that requires a fix.
- Click on the element that you want to listen to for events.
- In the Event Listeners panel, click the Add Event Listener button.
- Select the event you want to hear in the Event type field.
- In the Listener field, enter the code you want to execute when the event occurs.
- Click the Add button.
Conclusion
JavaScript debugging in Chrome is a powerful tool for finding and fixing errors in code. Mastering the basics and advanced techniques can help you become a debugging pro and ensure that web applications are high quality and reliable.
If you need help developing a cross-platform web, TECHVIFY can assist you. Our experts provide end-to-end services for deploying and maintaining the web with guaranteed expertise and affordable prices. Your business can rest assured that our services won’t disrupt your existing systems. We prioritize your needs and maintain active communication to provide tailored solutions that align with your business goals.
TECHVIFY – Global AI & Software Solution Company
From Startups to Industry Leaders: TECHVIFY prioritizes results, not just deliverables. Accelerate your time to market and see ROI early with high-performing teams, AI (including GenAI) Software Solutions, and ODC (Offshore Development Center) services.
- Email: [email protected]
- Phone: (+84)24.77762.666